Hintergrund
Ein großer Vorteil der Steuerungssoftware Traincontroller ist die Möglichkeit, am Arbeitsplatz PC – im s.g. Offline Modus – die Programmdatei zu bearbeiten. Dabei ist die Simulation von Zugfahrten, Events usw. möglich, ohne dass wir dazu die reale Anlage in Betrieb nehmen müssen.
Eine der Nachteile: An den unterschiedlichen Endgeräten haben wir unterschiedliche Benutzer, Datenstrukturen und Verzeichnisse.
Ein Beispiel: Traincontroller verwendet für die Darstellung der Wagen und Züge die Dateien von Trainanimator (Dateityp .yra). Die Lokation dieser Dateien ist in der Programmdatei verlinkt. Haben wir nun am Moba PC (nennen wir ihn der Einfachheit PC A), nur eine Festplatte/SSD/Partition, am Arbeitsplatz PC (PC B) aber 2 Festplatten1oder unterschiedlichen Partitionen, so verweisen die Verzeichnisse u.U. auf unterschiedliche Dateien. Auf PC A sind die Benutzer unter Laufwerk C:\…., auf PC B aber unter Laufwerk D:\….
Noch extremer ist das Problem, wenn auch die Option 4D Sound verwendet wird: Hier verweisen die Dateien von Trainanimator auf absolut adressierte Audiodateien.
Wenn unterschiedliche PCs für Traincontroller genutzt werden, so sind mit hoher Wahrscheinlichkeit die Icons der Wagen an einem der PCs nicht lesbar. Je nach verwendeter Software können auch andere Probleme auftauchen.
Der Grund dafür: Traincontroller verwendet zwar meistens s.g. relative Adressierung (also immer Dokumente/Eigene Dateien/…), aber leider an einigen Stellen auch eine absolute Adressierung (also C:\Benutzer\…).
Es gibt aber einfache Lösung für das Problem! Doch dazu müssen wir uns zunächst das Dateimanagement von Traincontroller anschauen
Die Programmdatei
Die Programmdatei (.yrrg) wird immer im Home Directory – und dort unter „Railroad & Co/TrainController“ gespeichert.
Der Hersteller empfiehlt diesen Speicherort nicht zu ändern. Die Programmdatei hat die Erweiterung yrrg. Beim Namen selbst ist man frei einen beliebigen Namen zu verwenden. Ich habe mir angewöhnt den Namen nach einem Schema zu beschreiben: G10A7 bezeichnet die aktuelle Version von TC unter der die Datei gespeichert wurde (in diesem Falle also TC Gold Version 10 A 7). Dann folgt eine Nummer und zum Schluss eine Gedächtnisstütze für mich die beschreibt, was die letzte grössere Änderung war. Am Anfang steht der (gekürzte) Name meiner Anlage – also z.B.
Speichern Sie Ihre Programmdateien ausschließlich im Standardverzeichnis. Gleiches gilt auch für Dateien von Trainanimator oder Trainprogrammer. Unter „Dieser PC/Dokumente/Railroad & Co“ sollten immer mindestens die Ordner TrainAnimator, TrainController und Trainprogrammer vorhanden sein.
Und verwenden Sie ein Namensschema beim Abspeichern von Dateien. Ich selbst habe mir ff. Schema angewöhnt:
<LAYOUTNAME> G<HAUPTVERSION><UNTERVERSION> <DATEIVERSION> <HAUPTAENDERUNG>
wobei:
<LAYOUTNAME> z.B. Nhsn für das konkrete Projekt - hier Nächternhausen
<HAUPTVERSION> die Traincontrollersion - hier aktuell10
<UNTERVERSION> aktuell die Version B1
<DATEIVERSION> die Version meiner Programmdatei
<HAUPTAENDERUNG> die wichtigste Änderung die ich zuletzt gemacht habe
hier ein Beispiel:
Nhsn G10B1 58.8 AnsagenIch kann hier am Namen der Datei sofort erkennen, mit welcher TC-Version die Datei zuletzt bearbeitet wurde, und was meine Hauptänderungen waren. 58.8. ist die Version meiner Änderung, bei der ich mich hauptsächlich mit Ansagen beschäftigt hatte.
Laufwerk R erstellen
Auch wenn man keine Ahnung von Computerprogrammierung hat, ist die Lösung einfach zu bewerkstelligen. Zunächst einmal gibt es einen einfachen Befehl mit dem wir unter Windows unser Dokumentenverzeichnis als Laufwerksbuchstaben zuordnen können.
Dazu solltet ihr als erstes euren Windows Explorer (Windows Taste + E) öffnen und dort unter Dokumente -> Railroad & Co -> Traincontroller nachsehen, ob dort auch wirklich eure Traincontrollerdateien liegen.
Nun öffnen wir eine s.g. „Shell“ indem wir die Windows Taste (die mit dem Windows Symbol auf eurer Tastatur) + die Taste R gleichzeitig drücken. In dem sich öffnenden Feld geben wir unter öffnen „cmd“ ein und dann folgende Zeile:
subst R: "%USERPROFILE%""Railroad & Co""
DIR R:
Es gibt leider einen Sonderfall: Wenn ihr euer Windowsprofil auf ein anderes Laufwerk verschoben habt (seltener Fall, aber kam bei mir an einem PC so vor), dann funktioniert die Variable USERPROFILE nicht. Dann müsst ihr dies durch den Ort ersetzen, den ihr auch bei der Verschiebung verwendet habt.
Achtet auf die Leerzeichen und die doppelten Anführungszeichen. Das sollte dann folgendes Bild ergeben.
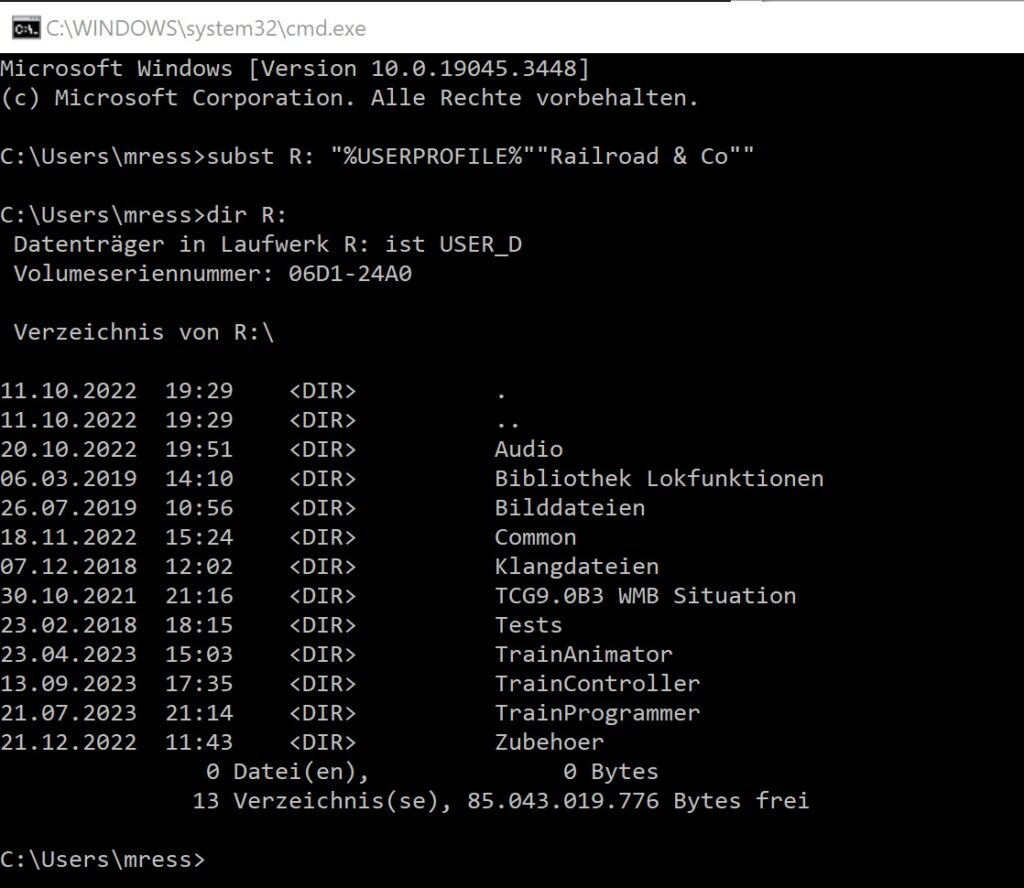
Ihr könnt nun an beliebiger Stelle das Laufwerk R verwenden um direkt zu allen Dokumenten von Traincontroller zu springen. Und natürlich können wir diese Information auch in Traincontroller nutzen, indem wir im Suchfeld das R Laufwerk (Suchen in) angeben. Das Laufwerk erscheint hier direkt mit dem Namen des Directories – also Railroad & Co.
R Laufwerk verwenden
In TC verwenden wir jetzt immer das R Laufwerk, wenn es darum geht auf eine Datei in Trainanimator zu verweisen. Dazu im Feld „Suchen in“ einfach nur R eingeben – in der Regel sollte dann schon das richtige Laufwerk angezeigt werden:
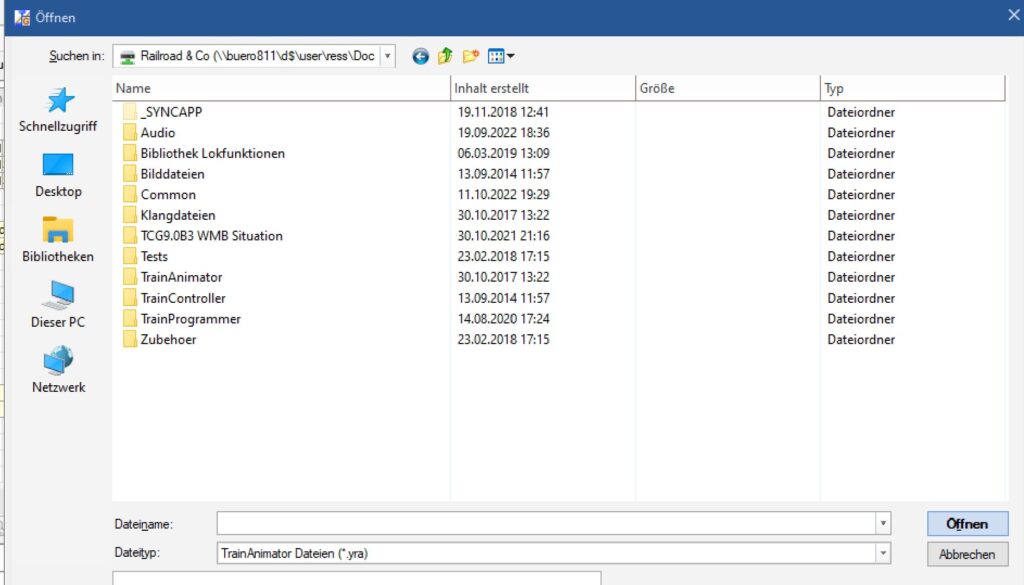
Hilfreich ist dies vor allem, wenn wir Dateien die Icons unserer Fahrzeuge in Trainanimator auswählen. Egal auf welchen Endgerät wir uns also nun befinden. Überall wo das R Laufwerk existiert, verweist es auf die dann richtige Adresse! Hier ein Beispiel aus Traincontroller:
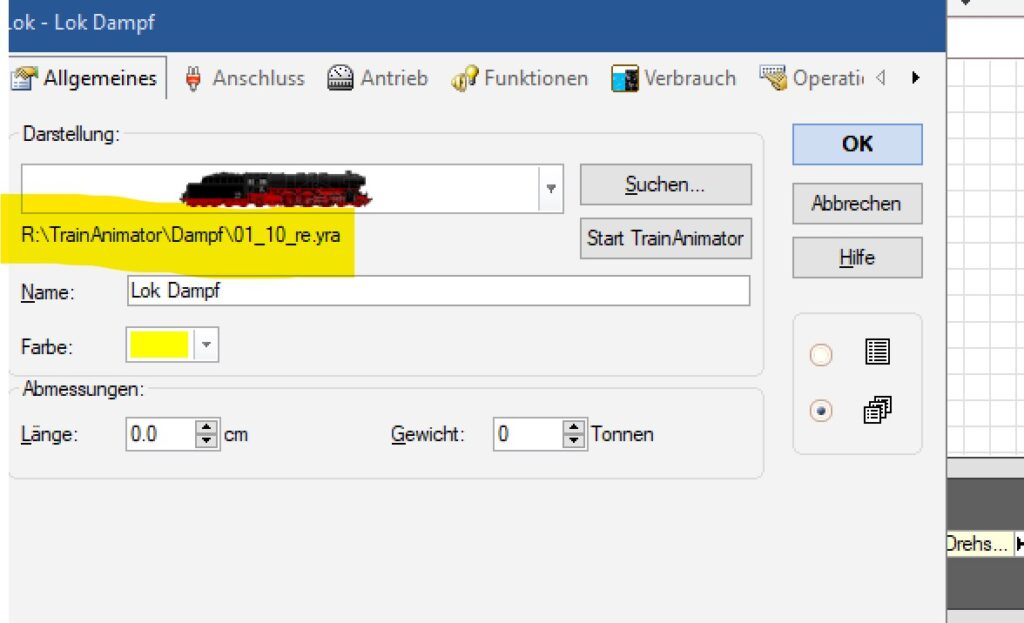
Laufwerk R dauerhaft zuweisen
Ein Nachteil allerdings hat unser Verfahren bis jetzt noch: Die Änderung ist nicht permanent!
Das heißt: Bei jedem Reboot unseres Rechners ist das R Laufwerk wieder weg. Die Lösung ist auch hier wieder einfach: Wir erstellen eine Datei, welche bei jedem Systemstart ausgeführt wird, und mit der wir sicherstellen, dass das Laufwerk auch nach Reboot immer wieder richtig zugeordnet wird.
Dazu öffnet ihr als erstes Einen Editor und fügt folgende Zeilen ein
subst R: "%USERPROFILE%""Railroad & Co""
EXIT /B
Die Datei speichern wir unter einem fest definierten Namen an einer bestimmten Stelle. Um diese Stelle zu finden, drückt ihr wieder die Taste WINDOWS+R und gebt folgendes Kommando ein:
shell:startup
Jetzt öffnet sich ein Explorer Window und genau an diese Stelle speichern wir unsere oben erstellte Datei unter dem Namen autostart.bat mittels „Speichern unter…“. Unter Umständen gibt es diese Datei schon, dann solltet ihr die oberen Zeilen mit subst…. am Ende dieser Datei anfügen.
Wenn ihr dies auf allen PCs macht, mit denen ihr auch eure TC Dateien bearbeitet, so werdet ihr immer – auch nach Reboot – ein Laufwerk mit Namen R haben, welches dann auch immer an die richtige Stelle verweist.
Ich habe hier meine eigenen Erfahrungen dokumentiert – sicher habt ihr auch Erfahrungen gemacht – nutzt doch bitte das Kommentarfeld und helft so auch anderen. Damit es in Zukunft nicht mehr zu solchen „Fakenews“ kommt, man könne eine Modellbahn nicht ohne dauernde Probleme betreiben!
Views: 14


Hallo Matthias,
ein sehr guter Beitrag, vielen Dank. Ich arbeite allerdings nicht mit mehreren PCs und werde also kein Laufwerk R benötigen. Aber Deine Kommentare sind für mich dennoch hilfreich, weil bei einer Lok von mir immer im Lokführerstand eine falsche Lokfunktionsschalter – Konfiguration angezeigt wird. Ein Mausklick auf den Lokführerstand irgendwo und schon wird es richtig angezeigt. TC sucht und findet also auf irgendeinem Verzeichnis eine falsche Lokführerstands-konfiguration. Werde die jetzt suchen. Hatte nämlich alle meine yrrg bisher auf einem anderen Laufwerk und nicht unter C:\Frank\Dokumente\Railroad&Co und die Lok hat kürzlich auch eine andere Adresse bekommen. Beste Grüße Frank
Hallo Frank – dank Dir für die Rückmeldung. Du hast vollkommen Recht, was die Speicherung an der „Standardadresse“ anbelangt.